Using Sets
This content is not available in your language yet.
Creating Sets
To create a new set switch to the sets menu and make sure you are on the ‘All Sets’ page, if not use the back button at the top of the menu to navigate back to it. From the ‘All Sets’ page, you can create a new set using the button at the bottom of the menu and can (optionally) give the set a title, and date.
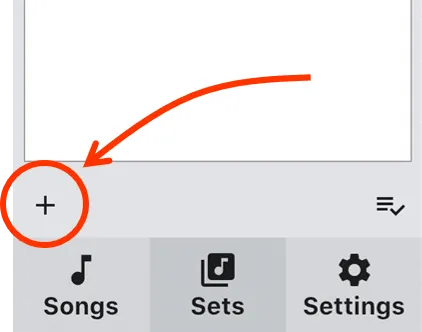
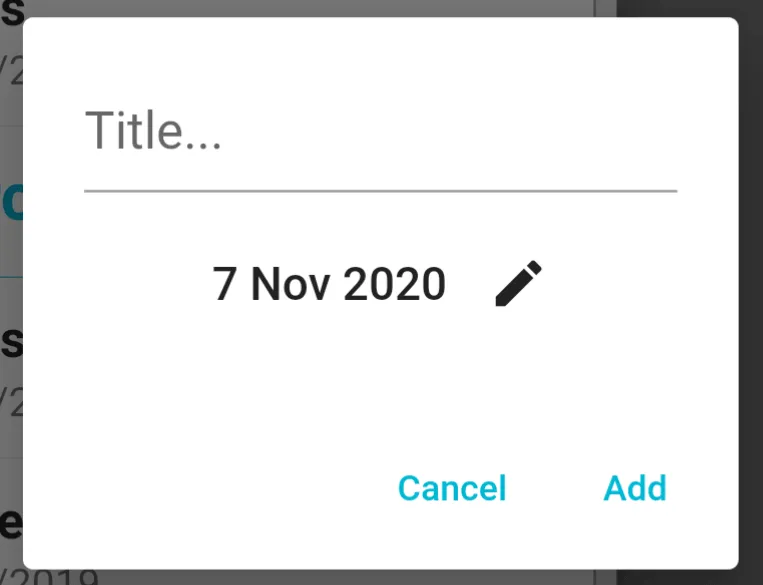
Once you have created a set you can start adding songs to it by selecting the icon at the top of the menu. Tap each song you want to add in turn and then tap the tick to confirm the selection. The songs will be added to the set in the order selected and can be added multiple times to the same set.
Tap anywhere outside the side menu to close it and start using your new set.
Editing Sets
Editing sets is easy. You can re-arrange the order of the songs by long-pressing a song to pick it up and then drag it to the new location (on Windows use the grab handles on the right instead).
To remove a song from a set, swipe the item you want to delete to the right and a delete button will appear. Tap the button to remove the song from the set. On Windows, you can also delete a song from a set by right clicking on it and selecting ‘Delete’.
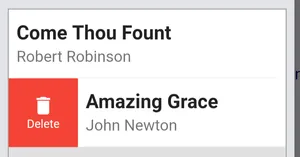
If you want to change the name or date of a set, just tap the edit icon at the top of the menu. The edit window will appear and you can make the desired changes.
Playing from Sets
Once you have a set with songs in it, tap the first icon in the set and then tap outside the menu to close it. You are now viewing your set! You can navigate between sets/pages by swiping or tapping on the relevant screen edge or by using the arrow keys. If you want to change the key or capo position for any song, use the controls in the Quick Actions menu.
Adding notes
You can also add notes to your sets by clicking the page icon at the top of the menu and selecting Notes. This adds a blank notes page to your set that you can move and delete like any other song. To write your note, select it from your set list and then click the pen icon in the bottom right corner of the display screen. The first line of the note becomes the title that is seen in the set list.