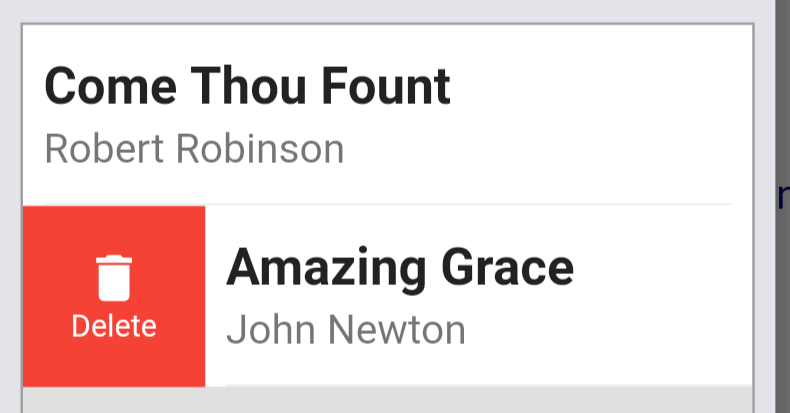Adding Content
Windows does not currently support adding notes to setlists
Adding Songs
To add songs to a set, press the add button at the top of the sidebar with the current set open.
Tap each song you want to add in turn and then tap the tick to confirm the selection. The songs will be added to the set in the order selected and each song can be added multiple times to the same set.
The order of songs in a set can be changed by long-pressing and dragging the item to a new position.
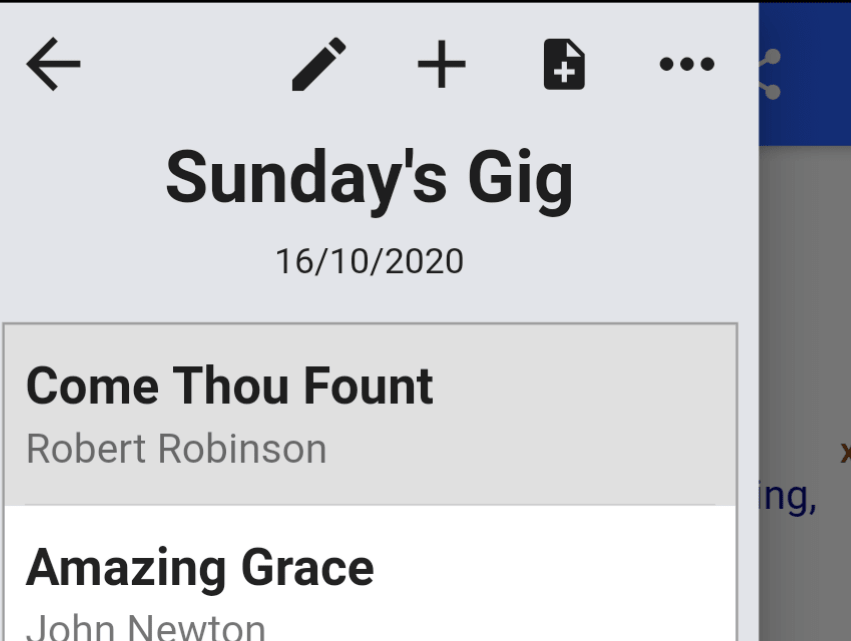
Adding Notes
Full page notes can also be added to sets. This can be used to add non-song items to your set or just as a marker to indicate a break in your set.
To add a note to a set, press the note_add button and select 'Notes'. This will add a blank note to your set which you can then edit by moving to it in the set, and pressing the edit button at the bottom of the screen.
In addition to adding text notes, timers and stopwatches can also be added to your setlist from the same menu.
Templates
If you often need to add the same note to lots of different setlists, you can make a template to speed this up.
To access the template menu, press the note_add button and select 'Templates'. From this menu, you can create a new template or add an exiting template to your setlist.
Templates can also be created and edited from SongbookPro Manager.
Removing items from a set
Removing an item from a set varies depending on which version of the app you are using.
On Windows, start to drag it as if you were re-arranging the order and a red delete button will appear over the set title. Drop the song onto this button to remove it from the set.
On all other platforms, swipe the item you want to delete to the right and a delete button will appear. Tap the button to remove the song from the set.