Editing Songs
Esta página aún no está disponible en tu idioma.
Opening the editor
To edit a song, open the song editor using the pencil icon in the app bar. After you have finished editing, use the save icon to save and exit the editor.
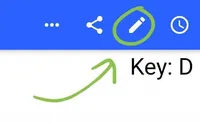
Editing formats
When editing songs, two formats can be used: “Chord over Lyrics” or ChordPro. These formats can be switched between using the switcher in the ‘General’ editing tab.
-
Chords over Lyrics When editing in this format place the chords in the line above the lyrics that they correspond to. If you want to add non-chord text to chord lines, place them in brackets otherwise the line won’t be rendered properly as chords.
Verse 1:D G D (x2)Amazing Grace, how sweet the sound -
ChordPro Using this mode you can edit your songs in the standardised ChordPro format. More details can be found ChordPro.
{c: Verse 1}Amazing [D]Grace, how [G]sweet the so[D]und [(x2)]
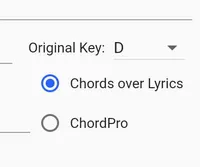
Song sections
The chord sheet formatting system can style different song sections differently in accordance to your settings. For this to work correctly, you do need to mark the song sections using headers in your songs. This is done differently depending on the editing format used.
-
Chords over Lyrics Add a : (colon) to the end of the header line.
Verse 1: -
ChordPro Wrap the section header in a comment ChordPro directive.
{c: Verse 1}
Editing tips
Phones and tablets will often hide extra spaces and insert full-stops when you double-tap space. This can cause issues when editing songs so we recommend you disable these settings from your device’s keyboard options.
If you are doing lots of editing, you may want to try using SongbookPro Manger to enable you to edit from a computer with a keyboard and mouse.
Song metadata
Songs also contain lots of meta data, which can be customized using the settings in the tabs at the top of the editor.
-
Tags You can add tags to songs to help to organize your song library. Once you have added tags to your songs, you can search and filter by tags in the song list.
-
Duration If you set the duration for songs, this allows the duration of set lists to be calculated and is displayed in the set editing menu. This value is also used for the default auto-scrolling speed if it is specified. Note, this feature is not available on Windows.
-
Web URL link By default, tapping the globe icon in the Quick Actions menu opens a YouTube search for the current song. You can override this behavior by specifying a different URL here which will be opened instead.
-
Section Order You can customize the order that song sections occur using this field. If you set this field on a set item it will not affect the base song, only the set item. For example: V1 V2 C V4